- Bajaj Motorcycles in Nepal, has announced the launch of the all-new Pulsar NS200 USD and NS160 USD.
- Bajaj Bike Price In Nepal
- NMB Bank Launches Free Interbank Fund Transfers and Free Debit Card Issuance
- Honda City e-HEV Launching Soon In Nepal: Improved Hybrid Power and Mileage!
- → Acer Nitro 5 i7 12th Gen 16GB RAM/512GB SSD/RTX 3050 4GB/15.6 FHD 144Hz Laptop
- RayZR 125 FI Hybrid
- Introducing a Phone that’s simply Awesome | The Galaxy A24 LTE
- Volkswagen ID.3 Price in Nepal is NPR 4,323,000
- Apple iPhone Price in Nepal [Updated]
- OnePlus Mobile Price in Nepal [Updated]
- Evoke Urban Classic Electric Bike coming in Nepal with 250 Km Range
- Redmi 12 : Xiaomi's Latest Innovation in Affordable Smartphones
- Citroen eC3 Open for Bookings in Nepal with an Impressive 320km Range!
- How to Link Any Bank Account in IME Pay App ?
- The annual tax 2080_81 of your motorcycle according to the state is as follows
- Suzuki will announce the prices of the two SUVs tomorrow in Nepal
- BMW iX3 M Electric SUV : German automotive giant launches, its first luxurious electric car for Nepal
- Realme C51 With 50MP Dual-Camera, 6.7-inch 90Hz Display
- Vivo Mobile Price in Nepal 2023 [Updated]
- CGNET Unveils RRR Offer: Refer, Redeem, Repeat
- Yamaha Scooters Price in Nepal (August 2023 Updated)
- Xiaomi Mobile Price in Nepal 2023 [Summary]
- The most awaited TVS iQube S is finally here. Available on limited TVS Showrooms
- TVS's second electric model will arrive next week
- Samsung Galaxy s24 Ultra Price in Nepal
- Bajaj Bike Price In Nepal (2023)
- Benco V91 Mobile
- Bajaj Bike Price Lists in Nepal Updated [2023]
- Have you forgotten your old Gmail account? It's an easy way to do it
- Embrace the powerful Hornet 2.0 in all its glory as it takes you on incredible adventures.
- Xiaomi Pad 6
- Xiaomi Brings Out “Sure-shot September Mela” with Exciting Offers!
- Pulsar N 250 is priced at Decreased by Rs. 45 thousand In nepal
- Bajaj Pulsar N 250 and Dominar 250 Price Rs. 45,000 Decreased In Nepal
- TVS iQube Electric Scooter to be Launched in NADA Auto Show
- The smartphone will be released in September 2023
- Advanced Automobiles and Sanima Bank Sign an Auto Loan Agreement
- G Motors has launched a new brand Skywell
- Up to 6 lakh off on Hyundai vehicles, SUVs on bumper prizes
- Latest Honda Elevate in Nepal Market, These are the Features
- iPhone 15 series is being released today, what else will come?
- The Apple 15 series, which will be released today on September 12, will be released with these colors and features
- Honda Dio 125cc engine with price in Nepal
- Jagdamba Motors launches its premium Electric Scooter TVS iQube in Nepal
- Aprilia SR 160 scooter launched from NADA Auto Show 2023, Features and Price ?
- Oppo A58 Launching Soon in Nepal
- Xiaomi Unveils Festive Offer: "Festive Mood, Offer Too Good"
- TVS iQube Electric Scooter Launched in Nepal | Price & Specs
- Honda Dio 125 BS6 Is Officially Available In Nepal!
- HDD or SSD, Which is Right for You?
- Vivo Y17s goes with 50MP dual-camera now available in Nepal
- Realme Launched its 11 series; realme 11 x 5G and realme 11 5G with a Grand Fan Fest
- computer shortcut keys is very important
- CGNET Offer- Rs. 43,000 for 43-inch Smart TV, 80 Mbps Internet and IPTV
- Over 1000 BYD seals sold within an hour of launch
- Pulsar NS-400 comes with Dominar-400 engine on NS-200 chassis
- Vivo V29 Lite unveiled, 5G with 80W Fast-Charging, 120Hz curved AMOLED display and triple cameras
- Jawa Yezdi Motorcycles Dashain Offer “Yezdi Five Three Fifty Festival”
- Pulsar N160 arrives in Caribbean Blue color on third day of Bajaj 'Grand Carnival'
- Yamaha's new motorcycle FZ V3 Standard (with price and features)
- Now driving license application and renewal fee can be paid online
- Drivers don't have to carry a license anymore!
- TVS Brings Nepal Special Edition of Apache RTR 160 4V
- Samsung Phones in Nepal Price List
- Samsung Galaxy S 23 FE has arrived in the Nepali market, priced at 86,000
- Samsung Galaxy S23 FE is finally up for pre-order in Nepal
- Samsung Mobile Price in Nepal 2023 (Nov-Dec)
- Apple MacBook Price in Nepal
- iPhone 16 iPhone 16: Max, Pro, Ultra, Expected Price
- The New 2024 Duster Dacia Unveils
- Bajaj Bike Price List Updated in Nepal
- Vivo's Sixth Anniversary Sales Carnival: Celebrations, Offers and Surprises!
- How to Apply for Adding a Category and New to Your Driving License in Nepal Online From
- Oppo's 'A Series' new smartphone 'Oppo A77' in the Nepali market
- Hyundai will bring two new SUVs to Nepal
- Royal Enfield's Three New Motorcycles Unveiled (Photos)
- Hyundai has launched a new year scheme from today, cash-cash discount
- The price of the best-selling Samsung smartphone in Nepal has dropped, this is the new list
- During the Pulsar test ride, you can drink coffee for free in Himalayan Java!
- Bajaj EMI Offer Bikes on EMI of NPR 5000 in Nepal
- A Chinese company has brought a smart pillow to solve the problem of snorers
- The range of electric vehicles can decrease by 30 percent in winter!
- Big Discounts on Galaxy Smartphones, Samsung Nepal Rings in 2024
- Honda is bringing a low-priced adventure motorcycle to Nepal in a few days
- Pulsar N-250 comes with modern features
- Pre-booking of OnePlus 12 with 16GB RAM has opened, price is 140,000
- SUV Exeter bookings open
- Honda brought 'SP-125' motorcycle
- MG, upgrading its charging stations, will be out of service for 15 days
- The camera spec of Xiaomi 14 Ultra is out, does it compete with Galaxy S24 Ultra?
- Discount up to 81 thousand and opportunity to visit Thailand when buying Jiho electric scooter
- The process of issuing driving license without road test is wrong: Home Minister Lamichhane
- 10 Tips to Avoid Mobile Hacking
- Hero Motocorp in collaboration with CG Motors in the market: Announcing an aggressive business plan, assembly in Nepal
- Up to 10 percent off on HiFuture brand smartwatches, earbuds and speakers
- TVS icube electric scooter with life time guarantee on the battery is public, how much is the price?
- These new features are coming to iPhone 16
- How is the gaming computer market in Nepal?
- Honda brought an offer on the occasion of New Year: What are the features?
- TVS most powerful racing DNA 2024 Apache RTR 160 in Nepal, what is the price?
- Samsung Galaxy M55 5G smartphone in Nepali market, this is the price and features
- New Swift bookings open in India, what is the new feature?
- Smartphone X-Age Snap with 6 GB RAM is now available at 13,500
- Changan Deepal L07 for sale in Nepal, price 66 lakh 99 thousand
- Lip Motor plans to enter India, T-03 will be launched in Nepal soon
- Bajaj's first CNG bike design leaked ahead of launch
- Yatri making a cheap electric bike in Nepal, pre-orders will be opened in the next few months
- Why do you need a zip file? How can it be made?
- How to change Desktop Folder to another location for Desktop File Backup
- Driving license, passport etc. will be printed in Nepal
- Do you use a separate app you download to take and edit photos on your smartphone? Be careful!
- Highlighting Features Of Pulsar N150
- What powers the Pulsar N150? Let’s take a closer look at the highlighting features of Pulsar N150.
- It is important to pay attention while servicing the bike.
- How about iPhone 16 Plus?
- OnePlus has brought Monsoon Bonanza offer, announced a discount of up to 17 thousand on smartphones
- Registration for NADA Auto Show 2024 is opening from 31st May
- Since there is no machine to check the kilowatt of the vehicle...
- The RB17, Red Bull's first road car like a Formula 1 car, has been unveiled
- Maruti Suzuki to bring in 10th generation Alto EV
- Bajaj Chetak is coming to Nepal after selling 2 lakh units in India
- Realme Narzo N65 5G and Realme C63 launched in Nepal
- Realme Narzo 70 Pro 5G and Realme 12X 5G launched in Nepal
- NASCAR unveiled its first electric race car prototype
- Investment Mega Bank will provide up to 80 percent financing to buy BYD vehicles
- Realme's new smartphone in the Nepali market, priced at 13,000 rupees
- Honor 200 series offers free storage upgrade and screen breakage insurance
- Booking of new '390 Adventure' at old price is open, free helmet worth 46,000
- Is the laptop slow? Upgrade RAM like this
- How about a Huawei smartphone that can be folded up to three times?
- BW's new small EV is coming
- Why is a clutch plate necessary in a motorcycle and what happens if it breaks?
- Adobe Illustrator Full course
- When will the iPhone 16 be released? What to expect?
- iPhone crashes while typing
- Preparing to release iPhone 16 on August 25
- 2024 version BYD Atto 3 in Nepal
- MW Group Unveils The Big Hatch With Five Star Luxury Premium EV Named
- iPhone 16 and iPhone 16 Plus come in seven colors
- NADA Auto Show has started
- Hyundai has reduced the price of one electric vehicle by 2.3 million
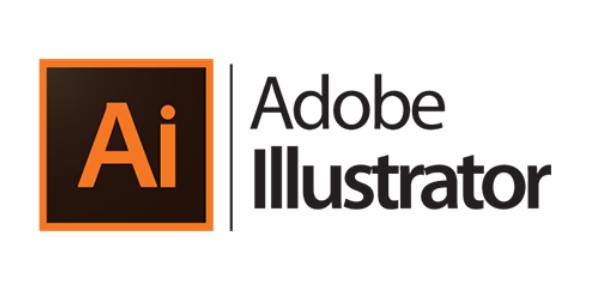
Adobe Illustrator Full course
Adobe Illustrator with Creating Miltiple Pages, Black Arrowhead (Selection tool) White Arrowhead (Direct selection tool)Magic Wand tool:Direct Select Lasso tool Pen tool:
Getting started:
Adobe illustrator it is a freehand drawing software govern by ADOBE corporation, through his software package we can create logos, free hand drawing, banner making, text edition, web template design, book cover design and many more others design.
How do I open Adobe illustrator?
Steps:
- Select start button
- Click at run and on the box type “Illustrator” and hit ok
After a while the adobe illustrator window will displays
Working with art area
Steps:
- Click at file menu
- Select New then a box displays
- Change the following settings
- Name = your art name, art board set up size = select required size here e.g. 800* 600, unit = inch or any, width = 4 or your requirement, height = 3 or your requirement, orientation = portrait or land scape, color setup = any as you need e.g. CMYK and finally
- Click ok to get art area.
Types of Printing Procedurals
- Normal Print (Local Printer)
- Offset Print (press print)
Normal Print
For Normal Printer the prefered resolution that we use is mostly 100% but you can also increase it according to your requirement.
Offset (Press Print)
For Offset Printer the prefered resolution that we use is mostly 300% but you can also increase it according to your requirement. We use this resolution because if we use other resolution then the image you have created might be blurry one.
Creating Miltiple Pages
- Open Illustrator
- Go to File menu or choose new, and define reuirqed height and width eg. Width=3” height=2”, unit=inches and click Ok
- After that click at File menu > Choose document set up and tick on (√) Till full page and enter the following units,
for 10 pages => width=3X10=30
Height=2X10; i.e. 20 and click Ok
- Now you have 10 pages of 2X3 inches visiting card layout
- Create a complete design on Page 1 and select press Ctrl+G (Group) and holding on Alt key and Selection Tool allow you to create a duplicate copy of some contest
Black Arrowhead (Selection tool)
The black arrowhead tool is known as selection tool and this tool allow you to move your object from one location to another
Steps:
- Draw a rectangular object
- Select Selection tool, click on object and move it to required location and check the effect
This tool allows you to increase or decrease the selected object but it is not good way to use.
White Arrowhead (Direct selection tool)
The white arrowhead tool is known as direct selection tool and this tool allow you to change and object shape dragging from its anchor point.
Anchor point: it is a small tiny box, which occurs at the corner or middle portion of the object.
Steps:
- Draw a rectangular object
- Choose direct selection tool and click exactly on the path (line) then a white tiny box occurs, which is known as anchor point
- Click exactly on the anchor point and drag to require position to change its shape
Magic Wand tool:
This tool allows you to active the current deselect object
Steps:
- Firstly add some object
- Then deselect it and then choose magic wand tool and click exactly on the object to make it active
Direct Select Lasso tool
This tool allows you to active the deselect anchor point so that you can change an object shape
Steps:
- Add some object on art area
- Then choose direct select lasso tool and click and drag across the object and check the effect
Pen tool:
This tool allows you to draw a straight line and, curve line
Straight line:
Steps:
- Choose Pen tool
- Hold on Shift key and click once on the art area
- Then click to another point holding on shift key and check the effect
Curve line:
Steps:
- Choose Pen tool
- And Click and Drag the pen tool, now you can see 3 anchor points
- Just select the anchor point (not the middle one) then click and drag up/down to make a curve line
The central part of the anchor point is heart of the line that’s why you are not allowed to click over there if you try to click and drag from there then there will be no line visible.
Add Anchor Point:
(The pen tool with + sign), this tool allows you to add anchor point on the selected object
Steps:
- Draw any object
- Choose add anchor point and click exactly on the path of object, to add more anchor (but do not click over the previous anchor point)
- Then you can see a new anchor point is added over there.
- This is to change and object shape by adding require anchor points
Subtract Anchor Point
(The pen tool with – sign), this tool allow you to remove the anchor point which is previously visible.
Steps:
- Draw any object
- Then choose Subtract Anchor Point
- And click exactly over the previous anchor point and check the effect
Convert Anchor Point tool:
This tool directly allows you to change an object shape as your requirements
Steps:
- Draw a rectangular object
- Choose convert anchor point tool and click and drag from the anchor point and check the effect
Type tool
Normal type tool: default type tool
Steps:
- Choose “T” tool and click once on art area and type your text
- Or if you need to type your text with in a certain boundaries then first click and drag to define a fixed area and type your text after that
Area Type tool:
Allow you to type the text with in a given area
Steps:
- Create a rectangular object
- Choose area type tool and click once on the path of the object and type your text
Path Type tool:
Allow you to type the text with in a given path.
Steps:
- Create a path using pen tool and draw a curve path
- Then choose Path type tool and click once on path and type your text and check the effect
Vertical type tool:
Allow you to type vertical text in the art area
Steps:
- Choose vertical type tool and
- Then type your text
Vertical Area Type tool:
This tool is very similar with area type tool but it types vertically
Steps:
- Create a rectangular object
- Choose vertical area type tool and click exactly on the path of the object and type your text
And check the effect
Vertical path type tool:
Allow you to type vertical path text within a given path
Steps:
- Create a path, using pen tool likely curve
- Then choose vertical path type tool and click exactly on the path and type your text and check the effect
Type Effect:
Reverse path type effect.
Steps:
- Choose Circle tool and draw a circle on art area
- Then choose Path type tool and type “Student Project Nepal”
- When finished choose Selection tool now you can see a thin mouse cursor sign before the text start area
- Just double click on the cursor inside of the circle object
- Now you will have the following effect
Creating outline color text
Steps;
- Choose type tool and select font size = 72 and font style = impact
- Now type “STUDENT”
- Then on the color box choose fill color= None and Stroke color= any color
Now you will have outline color text
Creating Color full text
Steps:
- Type GRAPHIC
- Then select direct selection tool and right click on text and choose “create outlines”
- Then on the tool box inside the scissor tool choose knife tool and divide the text as you nee
- Now with the help of direct selection tool click once on the art area and then click on the divided portion and from the color box choose fill color = any do the same processes for rest of the others.
Perspective text:
Steps:
- Type INFORMATION
- Then create it outlines
- And from the tool box choose free transform tool and select and drag from the corner do not release the mouse cursor and during the dragging process hold on shift key and ctrl key when the view point is changed first released the mouse and then keys.
Pattern Text
Steps:
- Firstly type your text, e.g. Student Project Nepal
- Now, go to window menu choose swatches, whether it is activated or not you can identify by selection that tool
- After that select direct selection tool and click and drag the text to swatches box which allow you to make a new design patterns
- Now create a rectangular object
- And choose fill color and choose your own text pattern and check the effect
Lighting mode:
Steps:
- Select that whole pattern box
- Now go to window menu choose transparency and on the transparency box decrease the opacity to 50% and check the effect.
Creating the object pattern
Steps:
- Firstly create 2 different object with reverse position with different color
- Then choose alt key and selection
Color box:
The color box contains 2 different color effects
- Stroke color = line color
- Fill color= object fill color
There is none color just below the color picker field if you don’t need color then you can choose that one
Creating Logos
Steps:
Adobe illustrator allow you to change the text shape and size as your requirement that means it is text editing software and easy to create logos
- Firstly Type “STUDENT”
- Then convert it to an object right clicking on create outlines
- Then with the help of Direct selection tool you can changes its shape according to your requirement by clicking on anchor point
Steps:
- Create a circle object holding on shift key
- Then Press ctrl C and Ctrl F (copy and paste exactly over the previous object)
- After that choose pen tool and draw a line across the object
- Then go to object menu choose path and click divide object below
- Now you will have 2 divided objects
- Choose selection tool and select below object and choose fill color = any other
- Then press Ctrl C and Ctrl F and change its fill color
- Now select above object and choose fill color = any and press Ctrl C and Ctrl F
- Now choose path type tool and click over the above divided object and type “Student Project Nepal” and select it
- Now press Ctrl and T for text box
- On the text box choose the last option and set it to – 25 to bring the text inside the object and change the color to White
- Now Choose Path Type tool and click over the below object and type “Computer Institute” and
- Choose selection tool and click over the cursor shown outside the text boundaries to bring the text below portion
- Now Select that text and on the text properties box enter the numeric value to 15 and check the effect to bring the text inside the box
- After that Just type “ Estb. 2001” and manage the text between the divided portion of an object. With white color
There are several reasons to create a duplicate copy of the circle object because if you didn’t create a duplicate copy of the object then you will not allow viewing the fill color of the object
The reasons of entering – numeric value on the text properties box is to bring your text inside the box
So on you can create your logos as the requirements
Clipping Mask:
Steps:
- Open Illustrator
- Then go to file menu choose place and place any image
- Then on the tool box choose rounded rectangular object and draw over the image
- After that select both image and click at object menu choose clipping mask and click at make and check the effect
- And finally select the image and press Ctrl and G group
Line Segment tool:
Allow you to add line on art area
Steps:
- Choose line segment tool and hold on shift key and drag on art area to draw a line
- Or Choose line segment tool and click once on art area and define require angle and length and click ok
Arc Tool:
Allow you to add arc object on art area
Steps:
- Choose arc tool and click once on art area and on the box enter require value e.g.
- Length X axis = 2 in, length Y axis = 1 in, Type = opened, based along = X axis or Y axis and Slope = 90 and click ok
- Or
- Choose arc tool and hold on alt key and arrow up or down and check the effect
Spiral tool:
Allow you to add spiral object on art area
Steps:
- Choose spiral tool and click once on art area and
- Define required value e.g. Radius =4 in, Decay = 80, segments = 900 and style = any and click ok
- Or
- Choose spiral tool and hold on alt key and arrow up and down and drag on art area when finished release the mouse and check the effect
Rectangular Grid tool:
Allow you to add numbers of rows and columns table on art area
Steps:
- Choose rectangular grid tool
- Then click once on art area and on the box fill require value and click ok and check the effect
- Or
- Choose Rectangular grid tool and click and drag while holding on alt and arrow up and down key and when finished release the mouse
Polar Grid tool:
Allow you to add circular rows and column on the art area
Steps:
- Choose polar grid tool
- Click once on art area and on the property box enter require numbers and click ok
- Or
- Choose polar grid tool, click and drag while holding on alt and arrow up or down key and when finished release the mouse and check the effect
Flare tool:
Allow you to add flare (lighting effect) effect on art area
Steps:
- Choose flare tool
- Click once on art area and fill the require value on given field
- Or
- Click and drag once then from the middle part of the flare object drag it to the required portion and check the effect
Brush tool:
Allow you to draw a free hand art.
Steps:
- Choose brush tool and click and drag as you need on art area
- If you wish to continue the design from the previous art then click on the anchor point and continue your design.
Pencil tool:
Allow you to draw a free hand art using the pencil tool on art area
Steps:
- Choose pencil tool and click and drag as you need on art area
- If you wish to continue the design from the previous art then click on the anchor point and continue your design.
Smooth tool:
Allow you to change your selected objects shape by clicking and dragging from the anchor point
Steps:
- Draw a rectangular object
- Choose smooth tool and double click on the tools and change the require settings and then click and drag from the anchor point to change its shape and check the effect
Erase tool:
Allow you to erase your free hand by clicking and dragging from the anchor point
Steps:
- Draw a rectangular object
- Choose erase tool and click and drag from the anchor point from both side of the object and check the effect.
Rectangle tool:
This tool allows us to create a rectangular object on art area.
There are two ways to create a rectangular
Method 1
Steps
- Select rectangular tool and click once on art area
- Then a box displays
- Enter required height and width
- And then click ok
Method 2
Steps:
- Select rectangular tool
- Hold on shift key then draw a rectangular object on art area
- Do not release the shift key until the drawing process is completed
Rounded Rectangular
This tool allows us to create a rounded corner object on art area
Method1
Steps:
- Select rounded rectangular tool and click once on art area
- Then a box displays
- Enter required height and width and for the round corner enter required radius
- And then click ok
Method 2
Steps:
- Select rounded rectangular tool
- Hold on shift key until the drawing process is completed
Circle tool
Allows us to draw a circular or oval object on art area.
Method 1
Steps:
- Select circle tool and click once on art area
- Then a box displays
- Enter required Height and width
- And then click ok
Method 2
Steps:
- Select circle tool
- Hold on shift key then draw a circle object on art area
Do not release the shift key until the drawing process is completed, or if you need oval object then do not hold shift key
Polygon tool:
This tool allows us to draw a polygon object on art area
Method 1
Steps:
- Select polygon tool and click once on art area
- Then a box displays choose radius = numeric value and enter required sides
- And when finished click ok and check the effect
Method 2
Steps:
- Select polygon tool
- Hold on Alt and arrow up or down while dragging the mouse key
- When finished release your mouse and check the effect
Star tool
This tool allows us to draw a star object on current art area.
Method 1
Steps:
- Select star tool
- Then draw a star on art area
- During the dragging process hold on alt and arrow up or down
- Do not release the mouse until all the requirements are fulfilled
Method 2
Steps:
- Select star tool
- Click once on art area
- On the box entered radius 1 = 100 and radius 2 = 50 and points =32
- And click ok and check the effect
Rotate tool:
Through this tool you can rotate any object as your requirement
Steps:
- Draw a line using brush tool
- Select rotate tool and hold on alt key and click on art area
- Then a box displays enter 25 degree on the angle box and click copy
- Now press Ctrl and D for several times and check the rotate effect
Reflect tool:
Allows us to reflect the selected image
Steps:
- Go to file menu choose place
- Then open any image from require location
- Now select reflect tool and hold on alt key and click once on art area and on the box just click copy and check the changes
Twist tool:
Twist or change the object shape
Steps:
- Draw an object e.g. rectangular
- Choose twist tool and click and drag to rotate the object to the anti clockwise and check the effect.
Scale tool:
Allows us to change current object scale
Steps:
- Draw an object e.g. rectangular
- Then choose scale tool and hold on alt key and click exactly at the central part of the image
- Now, choose uniform = 90 and click copy
- After that press Ctrl and D for several times and check the effect
You can select the position of scale anywhere on the art area as your requirement
Shear tool:
Shear the object as our requirements
Steps:
- Create a rectangular object
- Then, choose shear tool and hold on Alt key and click
- On the box enter require share angle e.g. 25 and click ok
Then check the effect
Reshape tool:
Insert or ads an anchor point for reshaping an object
Steps:
- Draw a rectangular object
- Then, choose reshape tool and click exactly on path
- Now with the help of direct selection tool you can change its shape
Wrap Tool
Through this tool you can change the object shape as a wrap effect.
Steps:
- Create a rectangular object
- Then select wrap tool area (the object must be selected)
- Click and drag from the reuqired point to change it’s shape
Twirl Tool
Twirl the object, as you like
Steps:
- Select your object
- Select Twirl Tool and click on the path to twirl it as you need
- When finished release mouse
Purker Tool
Combines the different points in a same point
Steps:
- Draw some objects at least two
- Select the objects and select purker tool and click at once on the similar point of both objects and checkt the changes
Bloat Tool
Change the object shape in a circle or oval shape
Steps:
- Create a small rectangular object
- Select Bloat Tool and if you need to make it oval then hold on Alt key and click up/down, when finished click on the mid of the rectangular object and check the changes
Scallop Tool
This tool allows us to add the multiple points on selected objects
Steps:
- Create a rectangular object
- Select Scallop Tool and click on the path and check the changes
Note: you can change Scallop Tool size by holding on Alt key and clicking up and down
Wrinkle Tool
Through this tool we can add the wrinkle effect on the selected object or an image
Steps:
- Create an object
- Select Wrinkle Tool and click on the requried portion and check the effect
Note: Hold on Alt Key and drag up and down to increase or decrease it’s size, for the image you must select the open from file menu not a place option
Symbol Spray Tool
Through this tool you can add the symbol as a spray effect to the required position
Steps:
- Select Window menu choose Symbol
- Then from the Symbol Pattern choose the required symbol and drag it to the art area
- Then select Symbol Spray Tool and click on required portion to add and check the effect
Symbol Seizor Tool
Increases the symbol size
Steps:
- Insert a Symbol
- The select Symbol Seizor Tool
- And click exactly on the selected symbol and check the changes
Symbol Strainer Tool
Inserts color or the symbol of the fill color or effect
Steps:
- Insert a Symbol
- Change a fill color and click at Symbol Strainer Tool and click on symbol and check the effect
Symbol Screener Tool
Make the image as a screen effect
Steps:
- Insert a symbol
- Then click at Symbol Screener Tool and click once on the symbol and check the effect
Symbol Staler Tool
Applies the symbol style
Steps:
- Insert a Symbol
- Choose Style=Any
- Then click at Symbol Staler Tool and click on the symbol and check the effect
Stacked Column Diagram
Through this tool you can add the column diagram for your data
Steps:
- Select Stacked Column Diagram Tool then define the area for diagram on art area
- Then a box displays on the data entry field do the following settings.
|
Sn. |
1.00 |
2.00 |
|
Boys |
25 |
45 |
|
Girls |
20 |
30 |
|
Total |
45 |
75 |
- Then select the Apply button (√ sign) and choose ti’s panel and check the effect
- Do the same process for rest of the other chart type as your requirement
Gradient Mess Tool
Inserts a gradient field for the selected object
Steps:
- Create a rectangular object
- Select Gradient Mess Tool
- Then click on the rectangular where you need to add mesh
- Then select Direct Selection Tool and click exactly on the mid of the object (not on the line)
- Click Fill Color and fill it with required color from the clor picker box
Gradient Tool
Allows you to add gradient color on the selected object
Steps:
- Create a rectangular object
- Select Gradient Tool and from the box choose requried Gradient box color and if you need to increase it’s color field then click once on the path and choose required color and check the effect
So on if you need to remove the color then select the gradient object and from the gradient box click and drag the color pointer and drop down (to remove) and check the effect
Eyedropper Tool
Through this tool you can fin out the color of the slected object
Steps:
- Select File menu, open any image
- Then sleect Eye Dropper Tool and click on the image and your color will occur at the fill color box
Creating Rows and Columns
Steps
- Select Rectangular Tool and draw a rectangular object on the art area
- Don’t deselect it
- Select Type menu, click at Rows and Columns
- Then a box displays, enter required number of rows and columns
- Click Ok
How to define our own Style?
Style:
- Firstly draw your objects, then click at Filter menu, Choose Pucker and Bloat
- ON the box increase it to +50 and click Ok
- Fill it with requried color effect
- Choose Filter menu, Stylize
- Choose Drop Shadow and click at Ok
- Drag the object on Style Field
- Deslect it, create an object choose your style and chec the effect
How to create a Line Style?
Method 1
Steps:
- Draw a Line
- Stroke=10
- Round Cap
- Dashed line=10-0-10-0-10
Method 2
Steps:
- Draw a Line
- Stroke=18
- Butt Cap
- Dashed line=3,4
Method 3
Steps:
- Draw a Line
- Stroke=15
- Butt Cap
- Dashed line 2,4,13
Method 4
Steps:
- Draw a Line
- Color Stroke=10
- Projecting Cap
- Dashed line=1,14
- White Stroke=5
- Projecting Cap
- Dashed line=1,14
Method 5
Steps:
- Draw a Line
- Color Stroke=15
- Round Cap
- Dashed line=6,15 and press Ctrl+C, Ctrl+F
- White Stroke=5
- Btt Cap
- Dashed line=1,3,10
Paint Bucket Tool
Through this tool we can fill any color of the current object by clicking once on the reuiqred object
Steps:
- Create a Rectangular Object
- Fill it with Red Color
- Create another rectangular object and fill it with blue
- Then slect the Paint Bucket Tool and slect the red object and click once on the blue object or the central part and check the changes
Measure Tool
Allows us to measure height and width of the current object
Steps:
- Draw a Rectangular Object
- Choose Measure Tool and click at the strating point of the top left to the top right to find out the length of the object it will show on the info button at the top of the windows
- Then click and drag from top left to down and check the width of the given object
Note: This will be very effective to measure the required height and width of the given object
Blend Tool
Blending two objects as a pillar with reuiqred color
Steps:
- Create two rectangular objects
- Then manage the position of the current object up and down a bit far away from each other
- Then select Blend Tool and exactly click at the central point of the selected object to blend it
Auto Trace Tool
Allows you to create a stature of the selected image
Steps:
- Open an image
- Then select Trace Tool and choose the required fill color
- Then rub on the image until all the part are not completed
- The finally deselect the original image and check the effect
Trace Tool
Steps:
- Place Bitmap Image
- Then double click on Trace Tool
- Then a bar displays choose the following options
Type 2 Auto Tracing
Size reading 2pt Tracking 20/1000cm
Baseline shift 1pt
√ Type Area Select
Auto Trace Tolerance 2pt
Tracing Cap 0 pt
If the trace box is not activated after the double click then choose Edit menu > Preferences and then select type and auto trading, then, Set the options by changing the numeric value and click at Ok.
- Choose required fill color before you Trace
- Then click on path line of Bitmap to trace it
Slice Tool
Through this tool we can preserve the hyperlink option on the selected object and also it divides the object according to the selection.
Steps:
- Create any Object
- Select Slice Tool and click and drag on the object
- Then choose Object menu, choose Slice and click on Slice Option
- Then on the option box enter the Url=Link page
- Example: C:\Documents and settings\spn\destktop\your folder name\your page name
- Choose Target=any example: Main (Open a link page in the new Window), _selft (Open the link page in the same window)
- Choose Slice Type=image and click at Ok
- After this, save your object as a web page through File menu
- Then open the saved file then a hand object shown click once and check the effect
Scissor Tool
Release the object fills color and set only the outline color
Steps:
- Create a rectangular object
- Fill it with any color
- Choose Scissor Toola nd click exactly on the anchor option or point
- Do the same process for the other anchor point and check the changes
Knife Tool
Divides the object as your requirement
Steps:
- Draw a Rectangular Object
- Choose Knife Tool and click and rag from one corner to another end of corner
- Then choose Direct Selection Tool and click on the divide position and change it’s color or outline and check the changes
Hand Tool
Allows us to view the object in any position of art area by simply dragging to reqruied position
Steps:
- Draw any Object
- Choose Hand Tool and drag the object to reuqired position
- It does nto allow you to drag the object, it drags the whole art area
Page Tool
Inserts a logical page
Steps:
- Select Page Tool and click on art area and check the logical page, it allows you to fix the document size when you need to print
Zoom Tool
Increase or decrease the current art size or works as a magnifier but the original layout is always 100%
Steps:
- Choose Zoom Tool and click on Art Area and check the changes
- Hold on Alt Key and click to decrease the Zoom size
Filter Menu
Some of the option from filter menu doesn’t allow you to apply the effect on draw object. When these menus are D-Active then the menu options are for the bitmap images or images. So apply the effect on inserted images.
Anod some of the options are not active while image is already in art area then that effects are only for the draw object
Effect Menu
Applies effect for object, images and text. So before applying this effect you must select the requried inserted object and choose any effect as your requirement.
Transparency
Applies spacing effect
Steps:
- Insert any images
- Choose transparency via Window menu
- And decrease the capacity to 50% and check the Transparent effect
Pathfinder tool:
Through this tool we can edit with selected object for multipurpose, such as crop, combine, divide etc.
To active the pathfinder tool
Select window menu. Choose pathfinder
Add to shape area:
Steps:
- Create at least 2 object like below
Before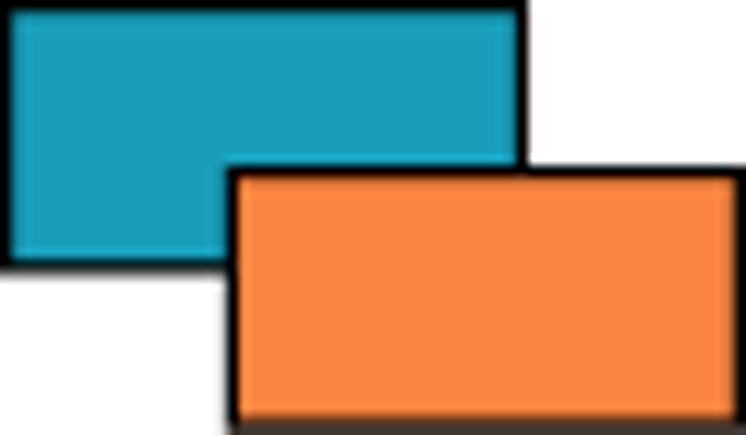
- Now select selection tool and select both object and on the pathfinder tool
- Click add shape area and the result will be
After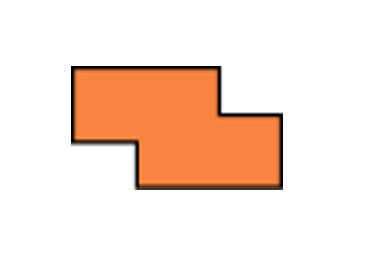
Subtract with sub area:
Steps:
- Create at least 2 objects like below
 Before
Before
- Now select selection tool and select both objects
- Then choose subtract with sub area and the result will be
Intersect shape area:
Steps:
- Create at least 2 objects like below
Then select selection tool and select both objects
- After that choose intersect shape area and check the effect
Exclude overlapping shape area:
Steps:
- Draw 2 objects
- Then select both objects and choose Exclude and check the effect
Divide:
Steps:
- Draw at least 2 objects
- Select both and choose divide
- Choose direct selection tool and click once on outside the object
- Now, separate each other from joint
And check the effect
Trim:
Steps:
- Draw 2 objects
- Select both objects and choose Trim
- And check the result
Merge:
Steps:
- Draw at least 2 objects
- Select both object and Merge
- Now, with the help of direct selection tool, separate each other and check the result
Crop:
Steps:
- Draw 2 different objects
- Now select both object and crop it
- Then check the result
Minus Front:
Steps;
- Draw 2 objects\
- Select both and choose Minus Front and check the effect
Outline:
Steps:
- Create 2 objects
- Select both objects and choose outline and check the effect
** Note: for pathfinder tool you must add at least 2 objects but you can increase the number of object as your requirement









