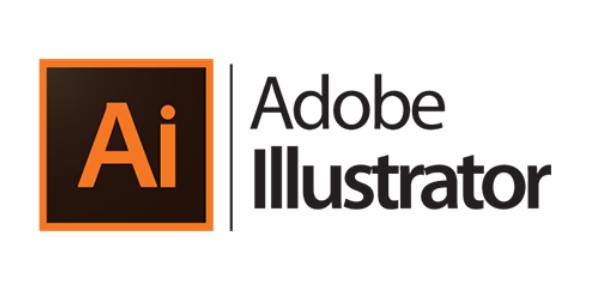- Bajaj Motorcycles in Nepal, has announced the launch of the all-new Pulsar NS200 USD and NS160 USD.
- Bajaj Bike Price In Nepal
- NMB Bank Launches Free Interbank Fund Transfers and Free Debit Card Issuance
- Honda City e-HEV Launching Soon In Nepal: Improved Hybrid Power and Mileage!
- → Acer Nitro 5 i7 12th Gen 16GB RAM/512GB SSD/RTX 3050 4GB/15.6 FHD 144Hz Laptop
- RayZR 125 FI Hybrid
- Introducing a Phone that’s simply Awesome | The Galaxy A24 LTE
- Volkswagen ID.3 Price in Nepal is NPR 4,323,000
- Apple iPhone Price in Nepal [Updated]
- OnePlus Mobile Price in Nepal [Updated]
- Evoke Urban Classic Electric Bike coming in Nepal with 250 Km Range
- Redmi 12 : Xiaomi's Latest Innovation in Affordable Smartphones
- Citroen eC3 Open for Bookings in Nepal with an Impressive 320km Range!
- How to Link Any Bank Account in IME Pay App ?
- The annual tax 2080_81 of your motorcycle according to the state is as follows
- Suzuki will announce the prices of the two SUVs tomorrow in Nepal
- BMW iX3 M Electric SUV : German automotive giant launches, its first luxurious electric car for Nepal
- Realme C51 With 50MP Dual-Camera, 6.7-inch 90Hz Display
- Vivo Mobile Price in Nepal 2023 [Updated]
- CGNET Unveils RRR Offer: Refer, Redeem, Repeat
- Yamaha Scooters Price in Nepal (August 2023 Updated)
- Xiaomi Mobile Price in Nepal 2023 [Summary]
- The most awaited TVS iQube S is finally here. Available on limited TVS Showrooms
- TVS's second electric model will arrive next week
- Samsung Galaxy s24 Ultra Price in Nepal
- Bajaj Bike Price In Nepal (2023)
- Benco V91 Mobile
- Bajaj Bike Price Lists in Nepal Updated [2023]
- Have you forgotten your old Gmail account? It's an easy way to do it
- Embrace the powerful Hornet 2.0 in all its glory as it takes you on incredible adventures.
- Xiaomi Pad 6
- Xiaomi Brings Out “Sure-shot September Mela” with Exciting Offers!
- Pulsar N 250 is priced at Decreased by Rs. 45 thousand In nepal
- Bajaj Pulsar N 250 and Dominar 250 Price Rs. 45,000 Decreased In Nepal
- TVS iQube Electric Scooter to be Launched in NADA Auto Show
- The smartphone will be released in September 2023
- Advanced Automobiles and Sanima Bank Sign an Auto Loan Agreement
- G Motors has launched a new brand Skywell
- Up to 6 lakh off on Hyundai vehicles, SUVs on bumper prizes
- Latest Honda Elevate in Nepal Market, These are the Features
- iPhone 15 series is being released today, what else will come?
- The Apple 15 series, which will be released today on September 12, will be released with these colors and features
- Honda Dio 125cc engine with price in Nepal
- Jagdamba Motors launches its premium Electric Scooter TVS iQube in Nepal
- Aprilia SR 160 scooter launched from NADA Auto Show 2023, Features and Price ?
- Oppo A58 Launching Soon in Nepal
- Xiaomi Unveils Festive Offer: "Festive Mood, Offer Too Good"
- TVS iQube Electric Scooter Launched in Nepal | Price & Specs
- Honda Dio 125 BS6 Is Officially Available In Nepal!
- HDD or SSD, Which is Right for You?
- Vivo Y17s goes with 50MP dual-camera now available in Nepal
- Realme Launched its 11 series; realme 11 x 5G and realme 11 5G with a Grand Fan Fest
- computer shortcut keys is very important
- CGNET Offer- Rs. 43,000 for 43-inch Smart TV, 80 Mbps Internet and IPTV
- Over 1000 BYD seals sold within an hour of launch
- Pulsar NS-400 comes with Dominar-400 engine on NS-200 chassis
- Vivo V29 Lite unveiled, 5G with 80W Fast-Charging, 120Hz curved AMOLED display and triple cameras
- Jawa Yezdi Motorcycles Dashain Offer “Yezdi Five Three Fifty Festival”
- Pulsar N160 arrives in Caribbean Blue color on third day of Bajaj 'Grand Carnival'
- Yamaha's new motorcycle FZ V3 Standard (with price and features)
- Now driving license application and renewal fee can be paid online
- Drivers don't have to carry a license anymore!
- TVS Brings Nepal Special Edition of Apache RTR 160 4V
- Samsung Phones in Nepal Price List
- Samsung Galaxy S 23 FE has arrived in the Nepali market, priced at 86,000
- Samsung Galaxy S23 FE is finally up for pre-order in Nepal
- Samsung Mobile Price in Nepal 2023 (Nov-Dec)
- Apple MacBook Price in Nepal
- iPhone 16 iPhone 16: Max, Pro, Ultra, Expected Price
- The New 2024 Duster Dacia Unveils
- Bajaj Bike Price List Updated in Nepal
- Vivo's Sixth Anniversary Sales Carnival: Celebrations, Offers and Surprises!
- How to Apply for Adding a Category and New to Your Driving License in Nepal Online From
- Oppo's 'A Series' new smartphone 'Oppo A77' in the Nepali market
- Hyundai will bring two new SUVs to Nepal
- Royal Enfield's Three New Motorcycles Unveiled (Photos)
- Hyundai has launched a new year scheme from today, cash-cash discount
- The price of the best-selling Samsung smartphone in Nepal has dropped, this is the new list
- During the Pulsar test ride, you can drink coffee for free in Himalayan Java!
- Bajaj EMI Offer Bikes on EMI of NPR 5000 in Nepal
- A Chinese company has brought a smart pillow to solve the problem of snorers
- The range of electric vehicles can decrease by 30 percent in winter!
- Big Discounts on Galaxy Smartphones, Samsung Nepal Rings in 2024
- Honda is bringing a low-priced adventure motorcycle to Nepal in a few days
- Pulsar N-250 comes with modern features
- Pre-booking of OnePlus 12 with 16GB RAM has opened, price is 140,000
- SUV Exeter bookings open
- Honda brought 'SP-125' motorcycle
- MG, upgrading its charging stations, will be out of service for 15 days
- The camera spec of Xiaomi 14 Ultra is out, does it compete with Galaxy S24 Ultra?
- Discount up to 81 thousand and opportunity to visit Thailand when buying Jiho electric scooter
- The process of issuing driving license without road test is wrong: Home Minister Lamichhane
- 10 Tips to Avoid Mobile Hacking
- Hero Motocorp in collaboration with CG Motors in the market: Announcing an aggressive business plan, assembly in Nepal
- Up to 10 percent off on HiFuture brand smartwatches, earbuds and speakers
- TVS icube electric scooter with life time guarantee on the battery is public, how much is the price?
- These new features are coming to iPhone 16
- How is the gaming computer market in Nepal?
- Honda brought an offer on the occasion of New Year: What are the features?
- TVS most powerful racing DNA 2024 Apache RTR 160 in Nepal, what is the price?
- Samsung Galaxy M55 5G smartphone in Nepali market, this is the price and features
- New Swift bookings open in India, what is the new feature?
- Smartphone X-Age Snap with 6 GB RAM is now available at 13,500
- Changan Deepal L07 for sale in Nepal, price 66 lakh 99 thousand
- Lip Motor plans to enter India, T-03 will be launched in Nepal soon
- Bajaj's first CNG bike design leaked ahead of launch
- Yatri making a cheap electric bike in Nepal, pre-orders will be opened in the next few months
- Why do you need a zip file? How can it be made?
- How to change Desktop Folder to another location for Desktop File Backup
- Driving license, passport etc. will be printed in Nepal
- Do you use a separate app you download to take and edit photos on your smartphone? Be careful!
- Highlighting Features Of Pulsar N150
- What powers the Pulsar N150? Let’s take a closer look at the highlighting features of Pulsar N150.
- It is important to pay attention while servicing the bike.
- How about iPhone 16 Plus?
- OnePlus has brought Monsoon Bonanza offer, announced a discount of up to 17 thousand on smartphones
- Registration for NADA Auto Show 2024 is opening from 31st May
- Since there is no machine to check the kilowatt of the vehicle...
- The RB17, Red Bull's first road car like a Formula 1 car, has been unveiled
- Maruti Suzuki to bring in 10th generation Alto EV
- Bajaj Chetak is coming to Nepal after selling 2 lakh units in India
- Realme Narzo N65 5G and Realme C63 launched in Nepal
- Realme Narzo 70 Pro 5G and Realme 12X 5G launched in Nepal
- NASCAR unveiled its first electric race car prototype
- Investment Mega Bank will provide up to 80 percent financing to buy BYD vehicles
- Realme's new smartphone in the Nepali market, priced at 13,000 rupees
- Honor 200 series offers free storage upgrade and screen breakage insurance
- Booking of new '390 Adventure' at old price is open, free helmet worth 46,000
- Is the laptop slow? Upgrade RAM like this
- How about a Huawei smartphone that can be folded up to three times?
- BW's new small EV is coming
- Why is a clutch plate necessary in a motorcycle and what happens if it breaks?
- Adobe Illustrator Full course
- When will the iPhone 16 be released? What to expect?
- iPhone crashes while typing
- Preparing to release iPhone 16 on August 25
- 2024 version BYD Atto 3 in Nepal
- MW Group Unveils The Big Hatch With Five Star Luxury Premium EV Named
- iPhone 16 and iPhone 16 Plus come in seven colors
- NADA Auto Show has started
- Hyundai has reduced the price of one electric vehicle by 2.3 million
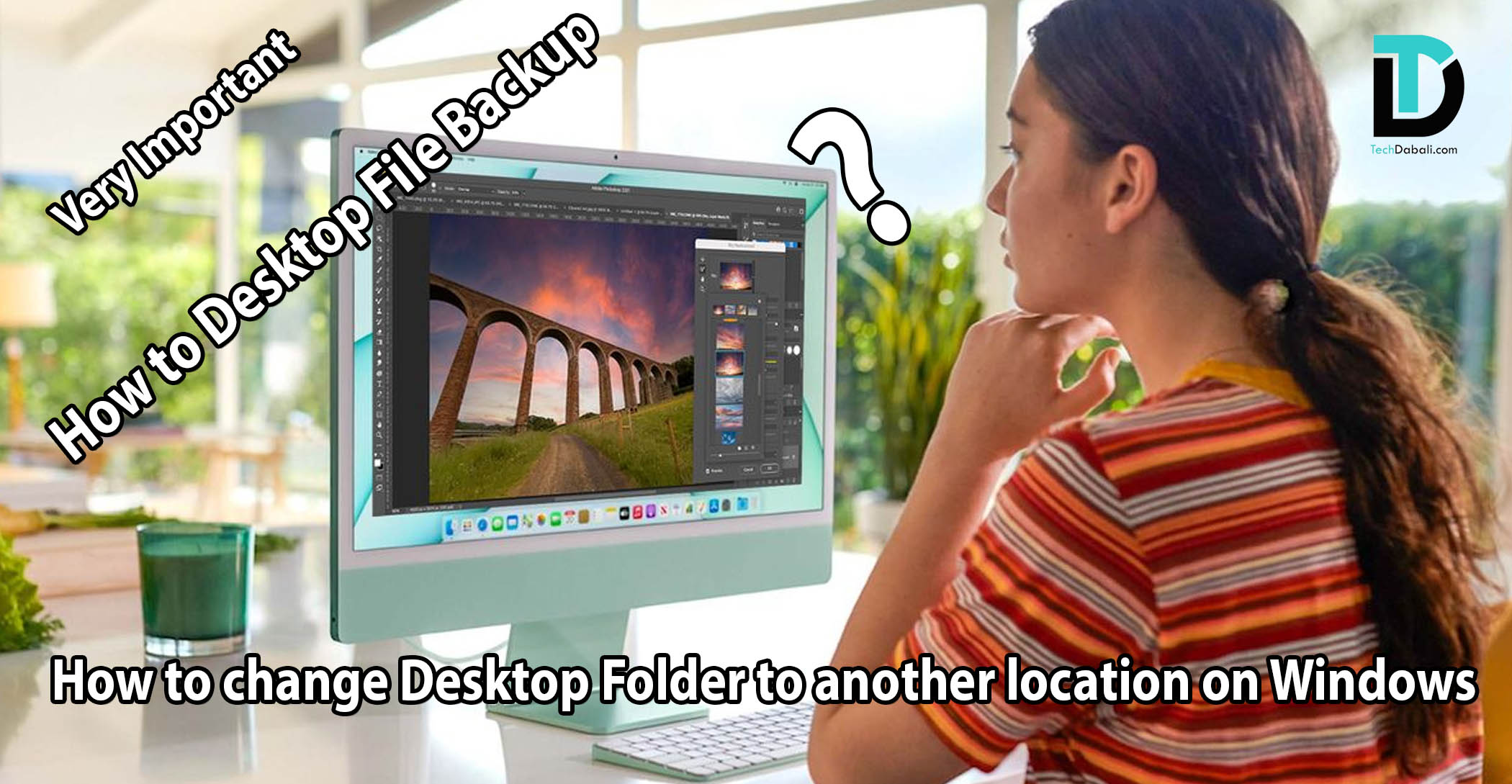
How to change Desktop Folder to another location for Desktop File Backup
How to change Desktop Folder to another location on Windows 11/10
Step 1
1. Open File Explorer from the taskbar > Navigate to This PC part > Click C drive (Common path: This PC/Local Disk (C:) > Users > Admin) > Locate folder named "Desktop".

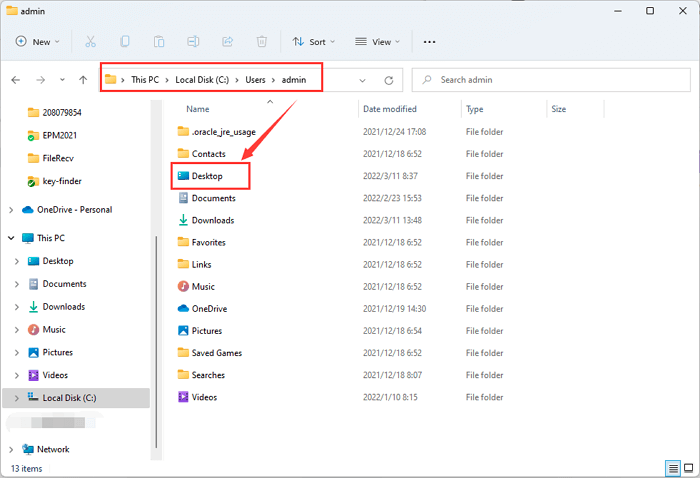
2. Press Windows + R to evoke the Run box > Type "." and then click OK.

Step 2. Right-click the Desktop folder and choose "Properties" from the menu.
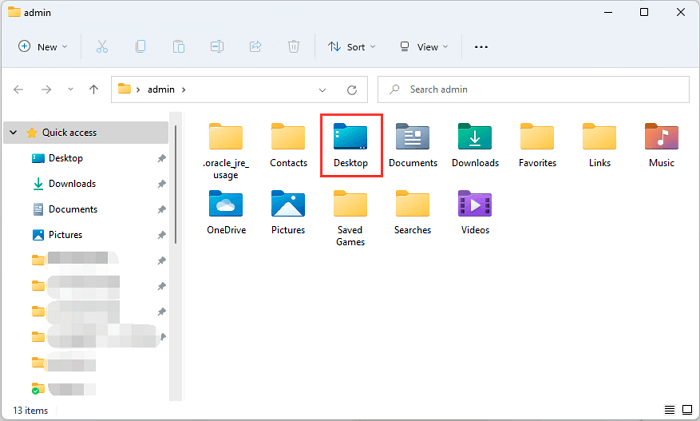
Step 3. Select the Location tab of the Desktop window. Under the current location, click the "Move..." button.

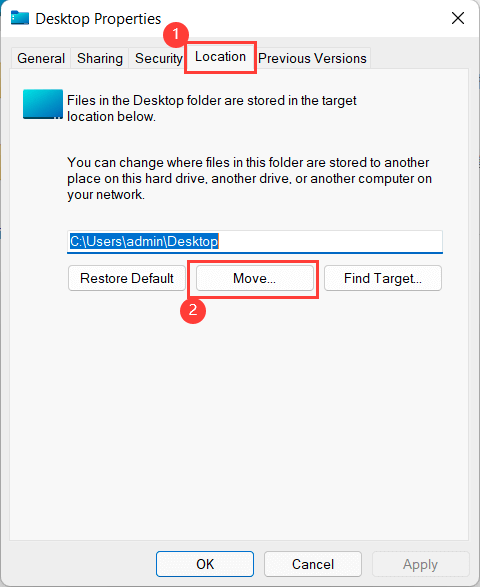
Step 4. It wakes up the window to select a destination where you choose to keep the Desktop folder. If there are fewer idle options, you can create a new folder and move the targeted folder to it.
Or
Move Location of Desktop Folder in Windows 10
The path to the My Documents folder is stored in the following registry key, where complete path to storage location is the path to your storage location:
HKEY_CURRENT_USER\Software\Microsoft\Windows\CurrentVersion\Explorer\Shell Folders
Step 1. Open Registry Editor (2 options).
1. Click on the Search icon and type "registry editor."
2. Press Windows + R to open the Run box. Then type "Regedit" and hit Enter.
Step 2. Navigate this path: HKEY_CURRENT_USER\SOFTWARE\Microsoft\Windows\CurrentVersion\Explorer\User Shell Folders
Step 3. On the right side, locate the Desktop. And double-click it. Or right-click it and select "Modify."
Step 4. Change value as %USERPROFILE%\Desktop (In the wrong word, it is good to copy and paste.) Save the change and close the Registry Editor.

Step 5. Restart Windows 11 or Windows 10 PC.